Today topic:Easy & Quick Ways to Recover Your Forgotten Gmail Password
Easy & Quick Ways to Recover Your Forgotten Gmail Password
But no worries, you are in the right place. Now we will show you, two easy & quick ways to recover Gmail password
Method 1: Instantly Recover your Gmail Password
You can instantly recover Gmail password, using the Google Password Recovery Pro software.
It is very easy to use. Once you download it from here, install and run it on your computer. It will instantly discover & decrypts your Gmail password from all popular browsers & messengers.
Below is the screenshot of Google Password Recovery Pro recovering Gmail password from multiple apps,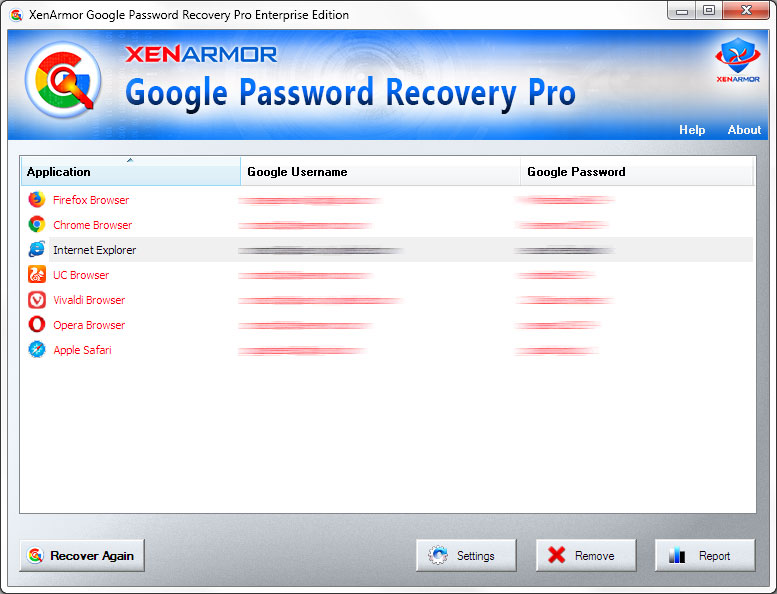
Here is how it works. When you log in to Gmail or any other website, browsers (like Firefox, Chrome) save the password so that you don’t have to enter it every time. This software automatically discovers & decrypts any of your saved Gmail passwords.
Important Note:
- This software can only recover previously saved Google/Gmail account password from browsers & messengers
- So make sure to run it on the computer that you have used to login to Gmail earlier
- If you are using a portable browser then you need to use advanced Settings in this software to set that browser profile location as explained here
Advantages of this Method
- Quick & easiest way to recover your forgotten Gmail password
- It does not require access to your secondary email or mobile phone
- Suitable for system admins, security professionals or forensic investigators to recover any saved Google passwords from the computer
Method 2: Reset your Gmail Password
If you forgot your Gmail password and could not recover it using the First method then the only way is to reset your Google/Gmail account password.
Here are the detailed steps to reset your Gmail password
Step 1: Visit Google Login Page
Open the Google login page and enter your Gmail email address to start the reset password operation.

Step 2: Next click on Forgot Password
In the next page, click on Forgot Password as shown below,

In the next steps, Google offers multiple ways to verify your Gmail account. Also, note that the verification step (Step 3) can be in any order and you can choose the option that is suitable for you.
Step 3: Verify using Last Gmail Password
By chance, if you remember last Gmail password then you can simply Enter the last password & proceed with next steps as shown below,

Next, Google may ask you to verify a few more things or take you to final Step 4 to set New Gmail Password.
If you don’t remember the Last Password then simply click on “Try Another Way” to see other options.
Step 3: Verify Using Recovery Phone
If you have set Recover Phone for your Gmail then you will get this option. Simply proceed to get Verification code (via Text or Call) on your phone as shown below,

Next copy the Verification Code from your phone and enter it as shown below,

On success, you will be taken to final Step 4 to set New Gmail Password.
If your phone is lost or not available right now then click on “I don’t have my phone” to see other options.
Step 3: Verify Using Recovery Email
If you have set Recover Email for your Gmail then you will get this option. Simply proceed to get Verification Code to your secondary email as shown below,

Next copy the Verification Code from your Email and enter it on the next page as shown earlier (using a phone).
On success, you will be taken to final Step 4 to set New Gmail Password.
If you don’t have access to recovery email, then click on “Try Another Way” to see other options.
Step 3: Verify Using Code (2 Step Authentication)
If you have 2 Step Authentication enabled for your Gmail account then you will get this option. Here you will be asked to verify using code that is sent to your Phone or Email based on verification methods set up earlier.
As in previous steps, get the verification code to your phone/email and enter it to verify your Gmail account.
On success, you will be taken to final Step 4 to set New Gmail Password.
If you don’t have access to phone & email, then click on “Try Another Way” to see other options.
Step 3: Verify Using Google Account Creation Date
If you remember the date (month & year) when you created this Gmail account then you can enter the same as shown below,

Next, Google may ask you to verify a few more things or take you to final Step 4 to set New Gmail Password.
If you don’t remember it then simply click on “Try Another Way” to see other options.
Step 3: Verify Using Security Questions
In this option, Google will ask you one or more Security Questions that you have added to your Gmail account.
If you answer the question correctly, Google may ask you more questions or take you to final Step 4 to set New Gmail Password.
If you can’t answer it then simply click on “Try Another Way” to see other options.
Step 4: Finally, Set New Gmail Password
Based on which Step 3 you have chosen, Google may immediately allow you to Set New Password or may delay for a few hours to days as part of its security protocol.
In the final step, enter New Password for your Gmail account as shown below,

Make sure to remember this new Gmail password else you have to repeat the whole process again next time
That’s all. Congratulations, now you have successfully got back your Gmail account.

Thanking you
Next update: 11/05/2020



Comments
Post a Comment